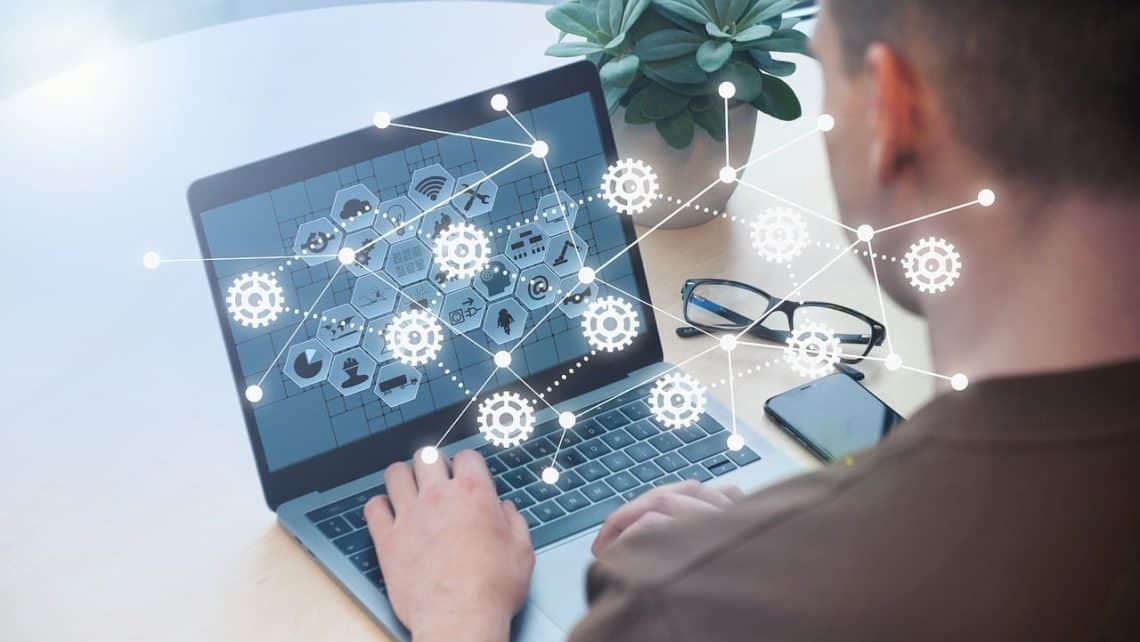Prendre une capture d’écran sur votre Samsung S22 peut sembler compliqué, mais c’est en fait un jeu d’enfant. Que vous préfériez utiliser les boutons physiques, des gestes intuitifs ou le menu contextuel, nous avons toutes les astuces pour réussir. Découvrez comment immortaliser rapidement et efficacement tout ce qui se passe sur l’écran de votre smartphone.
Utiliser les boutons physiques
Pour capturer rapidement l’écran de votre Samsung S22, utiliser les boutons physiques reste une méthode fiable et efficace. Cette approche ne nécessite pas de configuration préalable et fonctionne instantanément.
Étapes pour prendre une capture d’écran
- Appuyez simultanément sur le bouton de volume bas et le bouton d’alimentation pendant une seconde.
- Relâchez les boutons lorsque l’écran clignote ou que vous entendez un son de capture.
En suivant ces étapes simples, vous pouvez facilement prendre une capture d’écran avec votre Samsung S22. C’est une méthode rapide et pratique pour enregistrer des informations importantes affichées sur votre appareil.
Capturer l’écran avec des gestes
Pour ceux qui préfèrent éviter les boutons physiques, il existe une méthode intuitive pour capturer l’écran sur le Samsung S22. Grâce à des gestes simples et rapides, vous pouvez facilement enregistrer tout ce qui se passe sur votre écran. Cette technique est particulièrement utile lorsque vous avez besoin d’une solution alternative ou plus rapide que les boutons traditionnels.
Activer et configurer le geste de glissement
- Ouvrez l’application Paramètres sur votre Samsung S22.
- Sélectionnez “Fonctionnalités avancées” puis “Mouvements et gestes”.
- Activez l’option “Balayer pour capturer” en basculant le commutateur vers la droite.
Configurer le geste de glissement permet de réaliser des captures d’écran en toute simplicité. Grâce à cette fonctionnalité, il suffit de faire glisser le côté de la main sur l’écran pour enregistrer une image. Cette méthode offre une alternative pratique aux boutons physiques, rendant ainsi la manipulation plus fluide et intuitive.
Utilisation du menu contextuel
Pour capturer l’écran sur un Samsung S22 en utilisant le menu contextuel, il suffit d’ouvrir le menu des options rapides en faisant glisser deux doigts depuis le haut de l’écran et de sélectionner l’icône “Capture d’écran”. Cette méthode offre une alternative pratique aux boutons physiques.
Modifier et partager vos captures d’écran
Après avoir pris une capture d’écran sur votre Samsung S22, il est essentiel de savoir comment la modifier et la partager efficacement. Cela vous permet non seulement de personnaliser vos images, mais aussi de les diffuser rapidement auprès de vos contacts ou sur les réseaux sociaux. Voici quelques astuces pour optimiser l’utilisation des captures d’écran.
Options de retouche rapide
Les captures d’écran sont souvent un excellent moyen de partager des informations rapidement. Après la prise, il est utile de savoir comment les retoucher pour mettre en avant l’essentiel ou supprimer des éléments superflus. La retouche rapide sur votre Samsung S22 offre diverses options.
- Accéder à l’option de recadrage pour ajuster la taille et focaliser sur les parties importantes.
- Utiliser les outils de dessin et marqueurs pour annoter ou ajouter des commentaires directement sur l’image.
Ces fonctionnalités permettent une édition efficace tout en maintenant la clarté et l’utilité des informations capturées.
Questions fréquemment posées
Comment faire une capture d’écran sur Samsung S22 en utilisant les boutons physiques ?
Pour prendre une capture d’écran avec les boutons physiques, appuyez simultanément sur le bouton d’alimentation et le bouton de réduction du volume pendant une seconde.
Comment activer le geste de glissement pour capturer l’écran sur le Samsung S22 ?
Allez dans Paramètres > Fonctions avancées > Mouvements et gestes, puis activez “Balayer pour capturer”.
Quels sont les avantages d’utiliser le menu contextuel pour les captures d’écran ?
Le menu contextuel permet de faire des captures d’écran spécifiques, comme une sélection ou une page complète, offrant plus de flexibilité que les méthodes traditionnelles.
Quelles options de retouche rapide sont disponibles après avoir pris une capture d’écran sur Samsung S22 ?
Après avoir pris une capture d’écran, vous pouvez la recadrer, dessiner dessus, ajouter du texte ou des stickers avant de la sauvegarder ou la partager directement depuis la barre des outils.