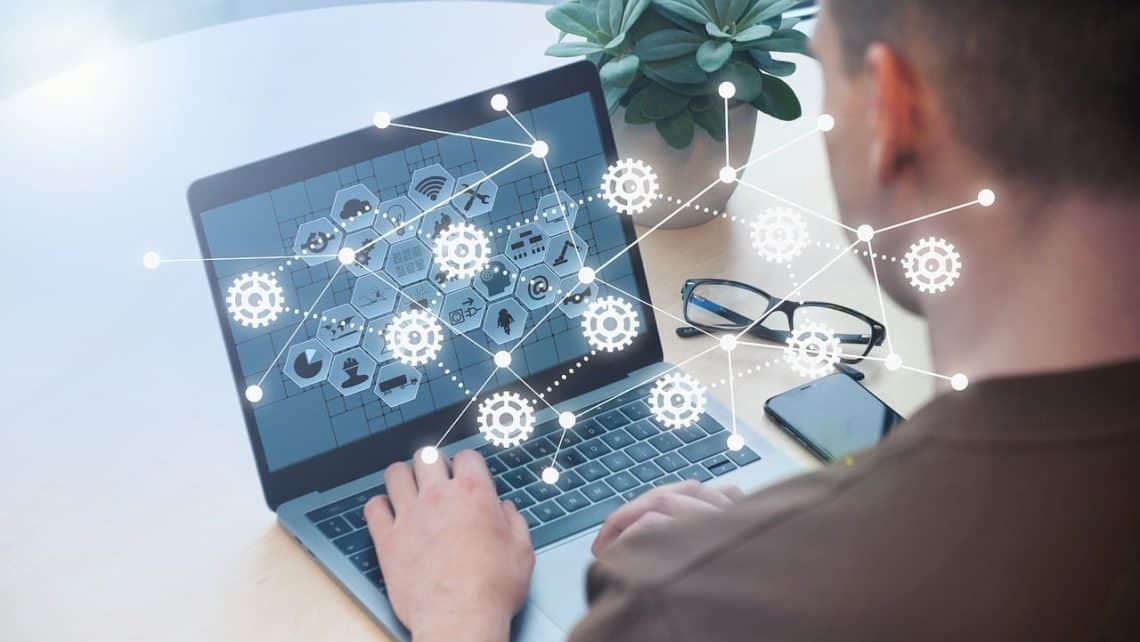Vous en avez marre qu’Airdrop ne fonctionne pas? Pas de panique! Dans cet article, nous allons explorer des solutions simples et efficaces pour résoudre ce problème frustrant. Suivez nos conseils pour vérifier les paramètres essentiels, régler les incompatibilités d’appareils et mettre à jour vos logiciels. Soyez prêts à profiter pleinement de votre AirDrop !
Vérifiez les paramètres de base
Lorsqu’Airdrop ne fonctionne pas, il est souvent utile de vérifier certains paramètres simples avant d’aller plus loin. Ces ajustements peuvent résoudre des problèmes courants et permettre une utilisation fluide de cette fonctionnalité essentielle. Voici quelques étapes pour vous assurer que tout est correctement configuré.
Activer et désactiver le Wi-Fi et Bluetooth
Pour résoudre les problèmes avec Airdrop, il est essentiel d’activer et désactiver à la fois le Wi-Fi et le Bluetooth. Cela permet souvent de rafraîchir les connexions et de corriger des dysfonctionnements temporaires. Assurez-vous que ces fonctions sont activées sur les deux appareils pour garantir une communication optimale entre eux.
S’assurer que Airdrop est activé sur les deux appareils
Pour résoudre les problèmes de transfert avec Airdrop, il est crucial de vérifier que cette fonctionnalité est activée sur les deux appareils. Sur iOS, accédez au Centre de contrôle en balayant vers le bas à partir du coin supérieur droit (ou vers le haut depuis le bas pour les modèles plus anciens), puis appuyez longuement sur l’icône des réseaux pour accéder aux options d’Airdrop et sélectionnez “Contacts uniquement” ou “Tout le monde”. Sur macOS, ouvrez une fenêtre Finder, cliquez sur “Airdrop” dans la barre latérale et vérifiez les paramètres similaires. Assurez-vous également que chaque appareil soit visible pour l’autre en utilisant des identifiants compatibles et en se trouvant à proximité immédiate.
Résoudre les problèmes de compatibilité des appareils
Pour une expérience Airdrop sans faille, il est crucial de comprendre la compatibilité des différents appareils. Voici quelques points essentiels à vérifier pour s’assurer que vos appareils sont bien compatibles.
iOS et macOS minimum requis pour Airdrop
Pour utiliser efficacement AirDrop, il est crucial de vérifier que vos appareils répondent aux exigences minimales en termes de systèmes d’exploitation. Sur iOS, les appareils doivent fonctionner au moins sous iOS 7, tandis que sur macOS, la version minimale requise est OS X Yosemite. Certains modèles plus anciens ne supportent pas cette fonctionnalité malgré une mise à jour du système; il est donc important de vérifier la compatibilité matérielle spécifique de chaque appareil.
Appareils non compatibles avec Airdrop
Certains appareils ne sont pas compatibles avec Airdrop, ce qui peut poser problème pour le transfert de fichiers. Il est donc important de vérifier la compatibilité avant d’essayer d’utiliser cette fonctionnalité. Voici une liste des appareils compatibles et non compatibles :
| Appareils Compatibles | Appareils Non Compatibles |
|---|---|
| Tous les iPhone à partir de l’iPhone 5 | iPhone 4S et modèles antérieurs |
| Tous les iPad à partir de l’iPad (4e génération) | iPad (3e génération) et anciens |
| Tous les Mac depuis mi-2012 utilisant macOS Yosemite ou ultérieur | Mac précédents à mi-2012 ou utilisant une version antérieure à macOS Yosemite |
Réinitialiser les connexions réseau
Parfois, la meilleure solution pour résoudre les problèmes d’Airdrop consiste à réinitialiser les connexions réseau. Cette action permet de supprimer toutes les configurations Wi-Fi, Bluetooth et VPN existantes, ce qui peut éliminer tout conflit ou paramètre incorrect empêchant le bon fonctionnement d’Airdrop. Voici comment procéder :
- Ouvrez l’application Réglages sur votre appareil iOS.
- Sélectionnez Général, puis cliquez sur Réinitialiser.
- Choisissez ensuite Réinitialiser les réglages réseau et confirmez votre choix.
Après cette opération, vos mots de passe Wi-Fi seront supprimés ainsi que tous vos paramètres Bluetooth. Il est donc important de se reconnecter aux réseaux nécessaires une fois la réinitialisation terminée. Cette méthode s’avère souvent efficace pour corriger des erreurs persistantes en restaurant un état par défaut sans données corrompues ou mal configurées. Airdrop, comme toute autre fonctionnalité reliant plusieurs appareils, dépend fortement des paramètres réseau corrects. En rétablissant ces derniers à leurs valeurs par défaut, vous augmentez significativement vos chances de retrouver une connexion fluide entre vos dispositifs Apple.
Mettre à jour le logiciel de l’appareil
Mettre à jour le logiciel de l’appareil constitue une étape cruciale pour assurer le bon fonctionnement d’Airdrop. Les mises à jour peuvent corriger des bugs et améliorer la compatibilité entre les appareils. Pour garantir que votre appareil utilise toujours la version la plus récente du logiciel, suivez ces instructions simples.
- Ouvrez l’application Réglages, allez dans Général, puis sélectionnez Mise à jour logicielle.
- Si une mise à jour est disponible, téléchargez et installez-la en suivant les indications affichées à l’écran.
Procéder régulièrement aux mises à jour réduit les risques de dysfonctionnements liés aux fonctionnalités telles qu’Airdrop.
Questions courantes
Pourquoi devrais-je vérifier les paramètres de base si AirDrop ne fonctionne pas ?
Vérifier les paramètres de base est essentiel car des problèmes simples comme le Wi-Fi ou le Bluetooth désactivé peuvent empêcher le bon fonctionnement d’AirDrop. Assurez-vous que ces services sont activés sur les deux appareils pour une connexion réussie.
Quels appareils ne sont pas compatibles avec AirDrop ?
Les appareils non compatibles avec AirDrop incluent les iPhones antérieurs à l’iPhone 5, les iPads avant l’iPad 4ème génération, et les Mac datant d’avant 2012. Vérifiez la compatibilité de vos appareils avant de tenter une connexion AirDrop.
Comment réinitialiser les connexions réseau pour résoudre les problèmes d’AirDrop ?
Pour réinitialiser les connexions réseau, allez dans Réglages > Général > Réinitialiser > Réinitialiser les réglages réseau sur votre appareil iOS. Cela peut résoudre divers problèmes de connectivité, y compris ceux affectant AirDrop.